

- #HOW TO CHANGE STYLE SET IN WORD 2016 HOW TO#
- #HOW TO CHANGE STYLE SET IN WORD 2016 UPDATE#
- #HOW TO CHANGE STYLE SET IN WORD 2016 PROFESSIONAL#
At the bottom of the Table Styles menu, you will find an option to modify the current table style and another one to create your own table style. You will have to click the small arrow button at the bottom right of the section to view them all.Ĥ. Select the table, switch to the table’s Design tab, and apply a style that you like to the table in the Table Styles section.

The new table will be inserted into the current page.ģ. If you have not inserted a table, go to Insert tab -> Table to create a new one. Launch Word, and open the document that you want to edit.Ģ. You can always tweak them to suit your needs or even create a new table from scratch.ġ.
#HOW TO CHANGE STYLE SET IN WORD 2016 PROFESSIONAL#
Use the options in the Font and Paragraph groups to select new style options, just as you would regular body text.Even though Microsoft Word comes with many table styles that give your documents a professional look, you may not always be able to find what you need from these pre-loaded styles. Select all or part of the table title or figure caption text that you want to change. #HOW TO CHANGE STYLE SET IN WORD 2016 UPDATE#
If Automatically update is checked, any changes made to one table title or figure caption will be applied to all table titles and figure captions in your document.

Important note: The following steps will only work if Automatically update is not checked in the Modify Style dialog box, as shown in figure 8.
#HOW TO CHANGE STYLE SET IN WORD 2016 HOW TO#
How to Change the Style of Individual Table Titles and Figure Captions
Select Caption (Hide Until Used) from the Select a style to edit menu.Ĭontinue to follow steps 6 through 10 in the previous section to create your new table title and figure caption style. Select the Sort order menu arrow in the Manage Styles dialog box. Select the Manage Styles button in the Styles pane. Select the dialog box launcher in the Styles group (see figure 3). Select the Home tab in the ribbon (see figure 1). However, the final five steps are the same for all situations. The initial steps to access caption styles are different in blank documents and documents without existing table titles or figure captions than the steps shown in the previous section for documents with existing table titles or figure captions. How to Create a New Caption Style in Documents without Existing Table Titles or Figure Captions Save your document to save your changes. The Modify Style dialog box will close automatically. Select the OK button to save your changes. (If Automatically update is checked, changes made to one table title or figure caption will be applied to all table titles and figure captions in your document.) Ensure that Automatically update is not checked. Select Only in this document to ensure that your new style is limited to your current document. 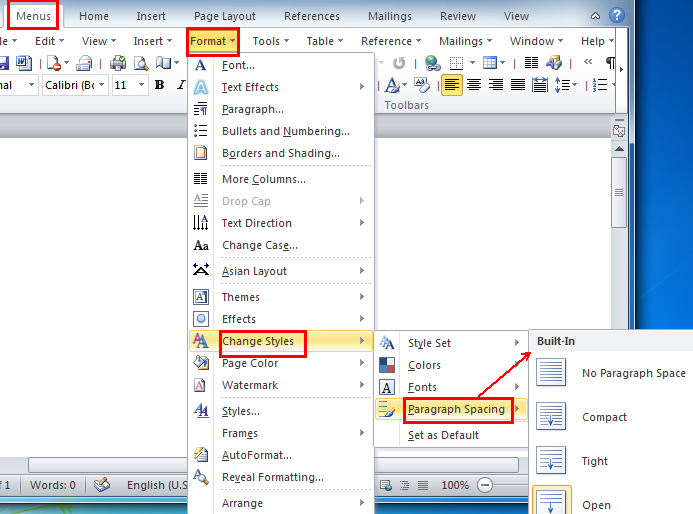 Make all necessary formatting changes in the Modify Style dialog box. (Note that the arrow won’t be visible until you hover your pointer over that spot.) Select the menu arrow to the right of Caption in the Styles pane. Select the dialog box launcher in the Styles group.įigure 3. Select the text of an existing table title or figure caption. These changes will also apply to any table titles or figure captions added to the same document in the future. This section shows how to change the style of all existing table titles and figure captions in your document. How to Change the Style of Existing and Future Table Titles and Figure Captions
Make all necessary formatting changes in the Modify Style dialog box. (Note that the arrow won’t be visible until you hover your pointer over that spot.) Select the menu arrow to the right of Caption in the Styles pane. Select the dialog box launcher in the Styles group.įigure 3. Select the text of an existing table title or figure caption. These changes will also apply to any table titles or figure captions added to the same document in the future. This section shows how to change the style of all existing table titles and figure captions in your document. How to Change the Style of Existing and Future Table Titles and Figure Captions





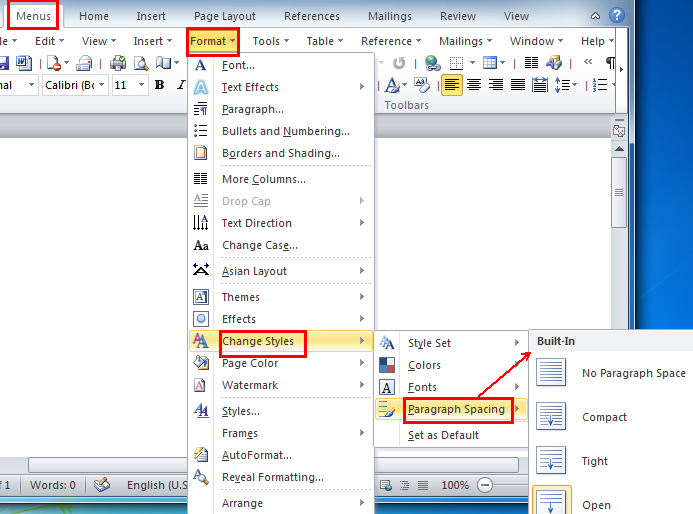


 0 kommentar(er)
0 kommentar(er)
